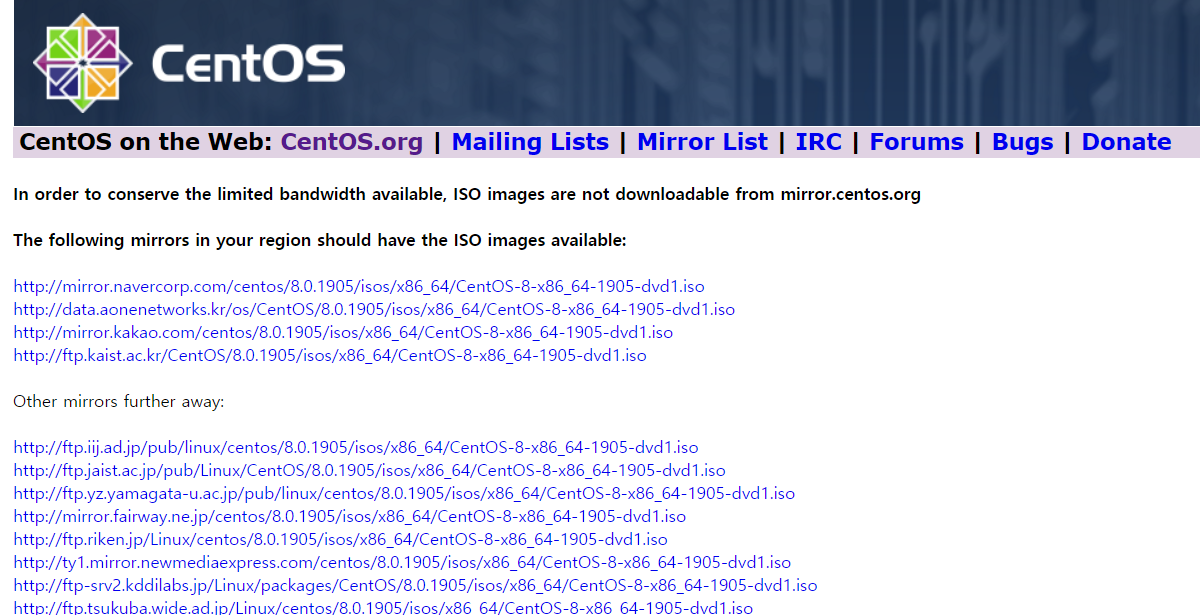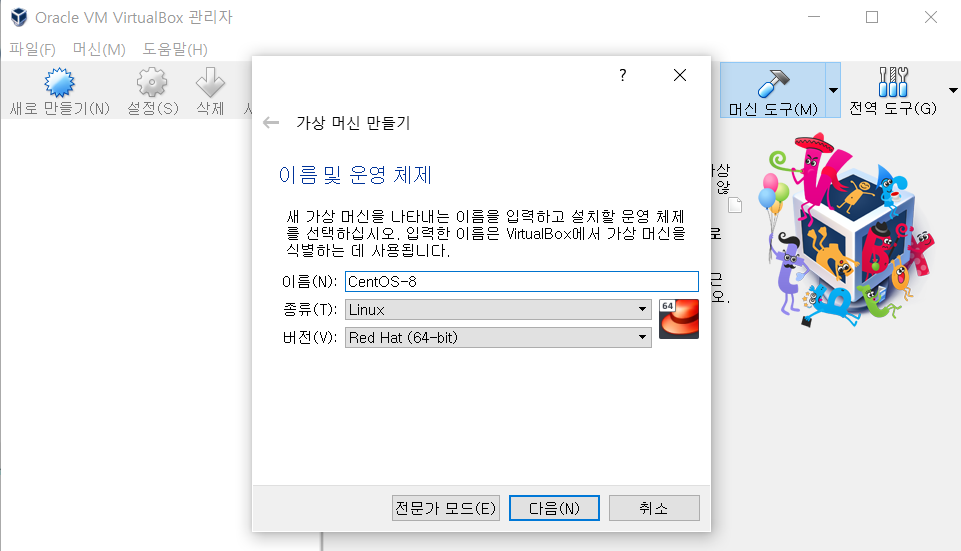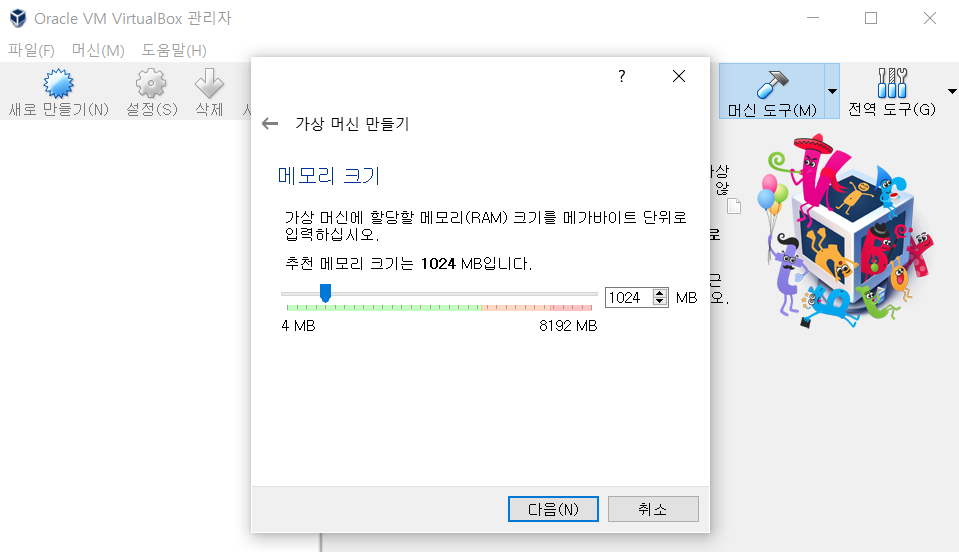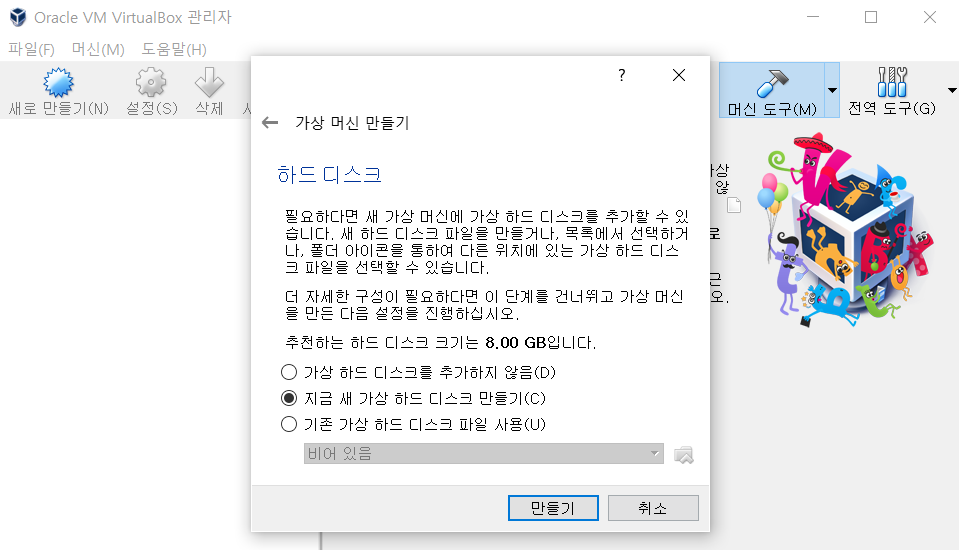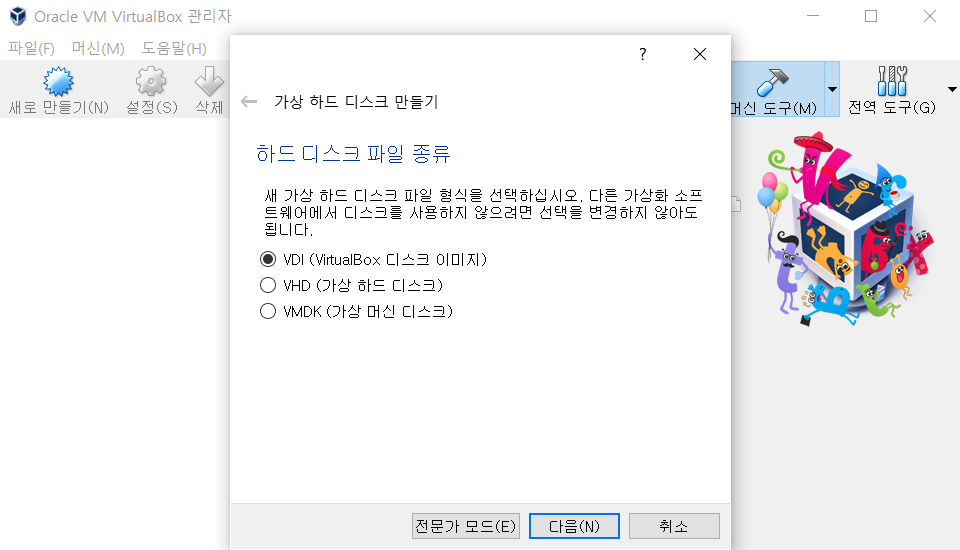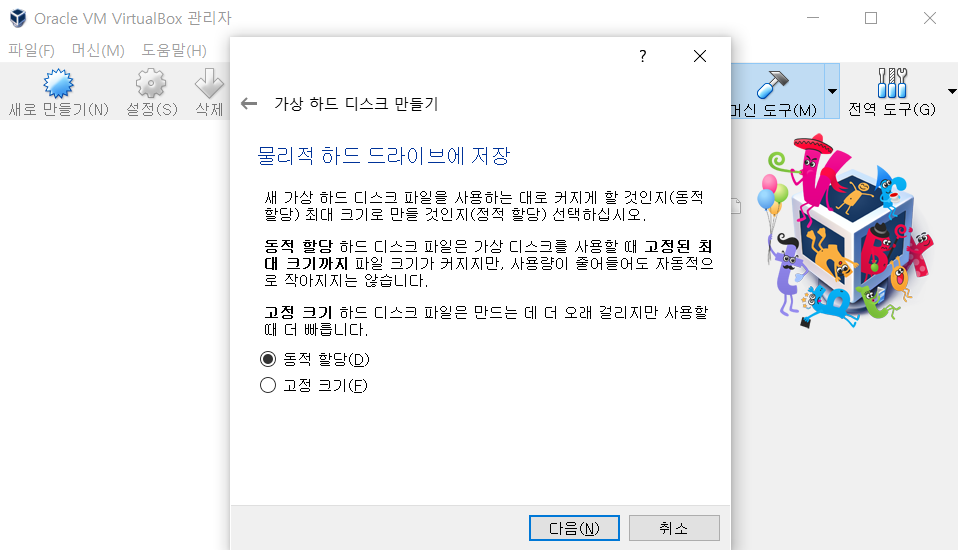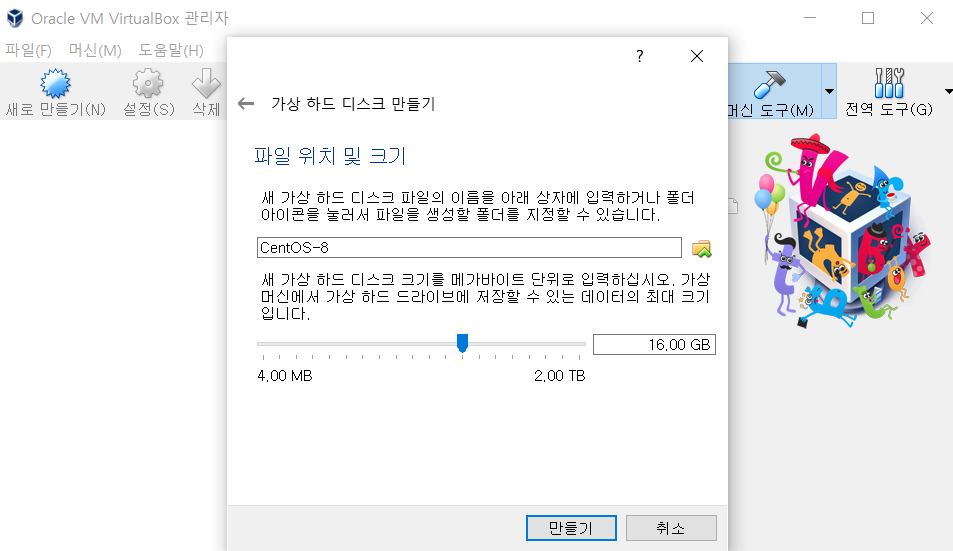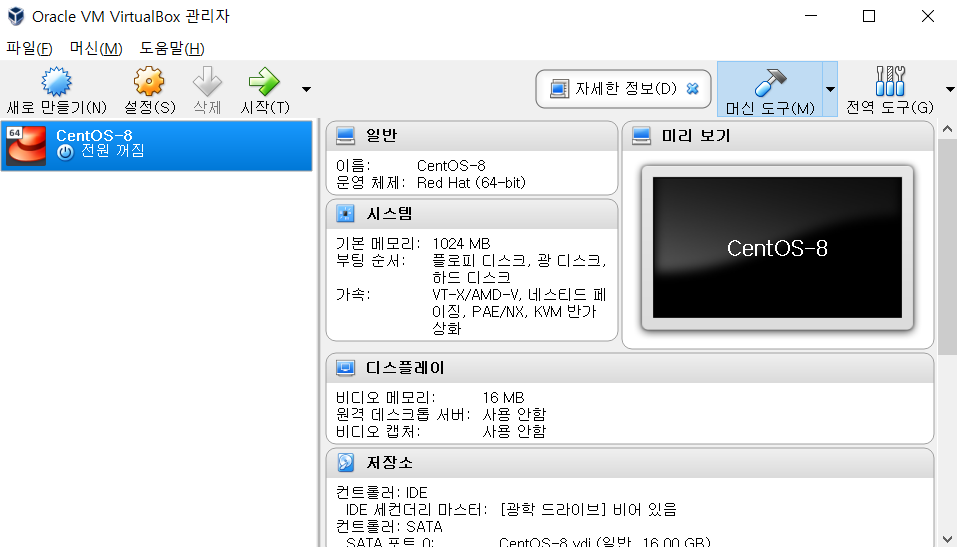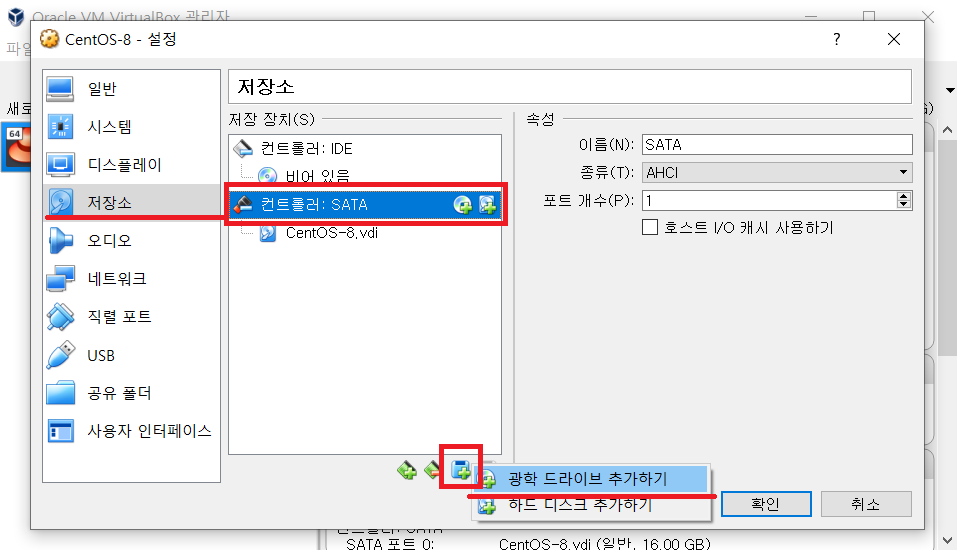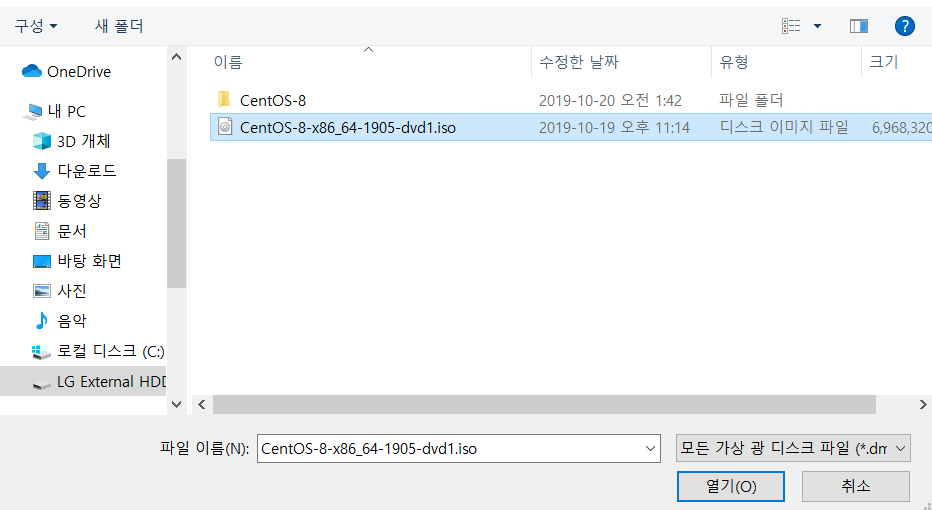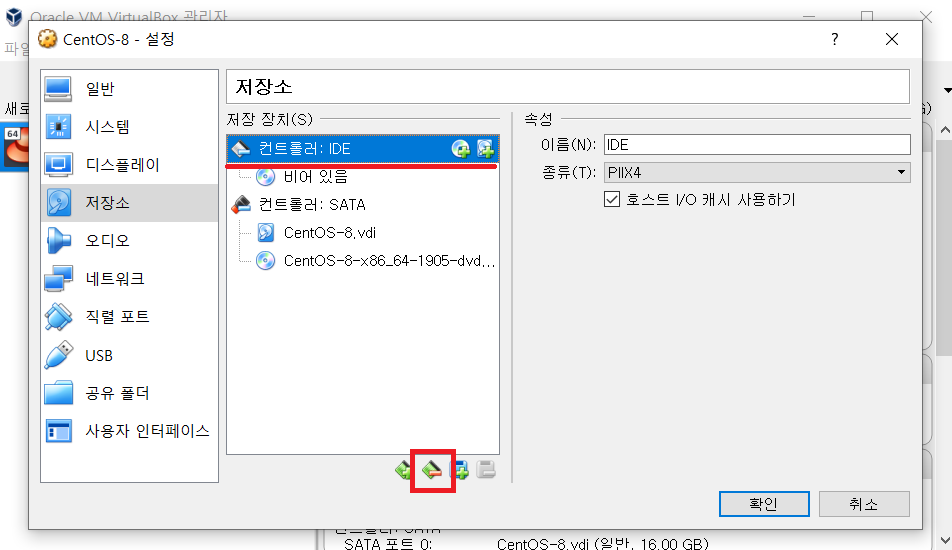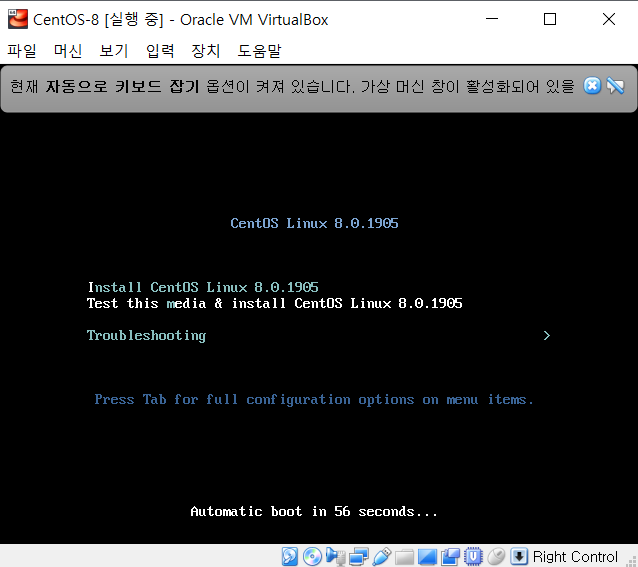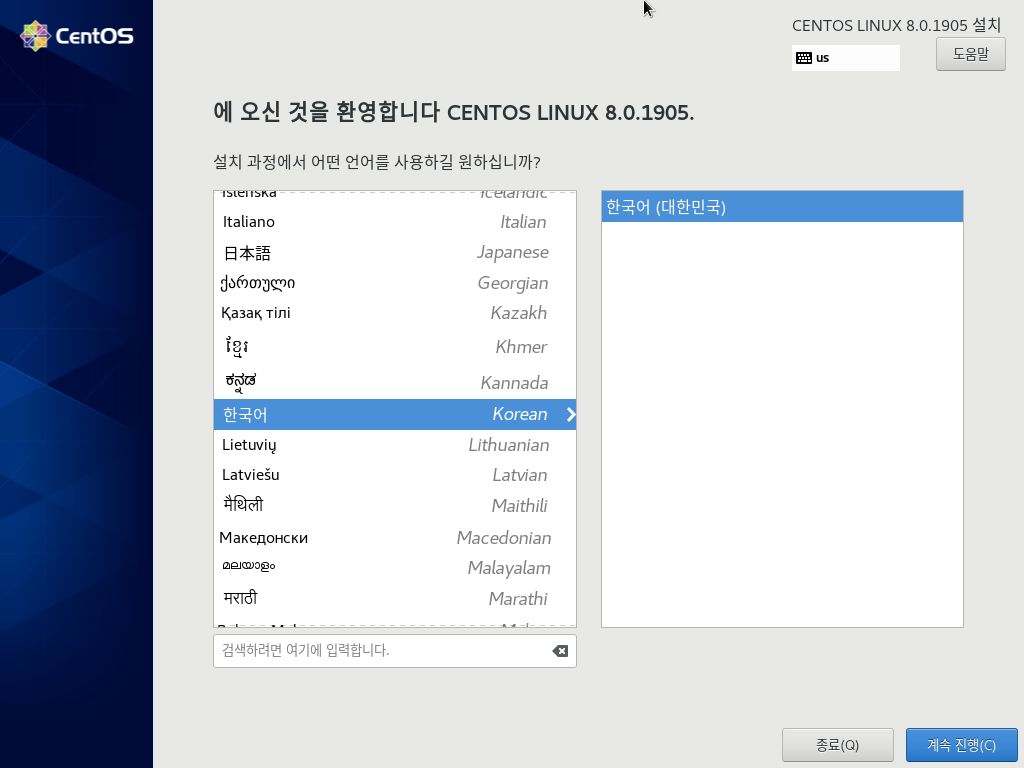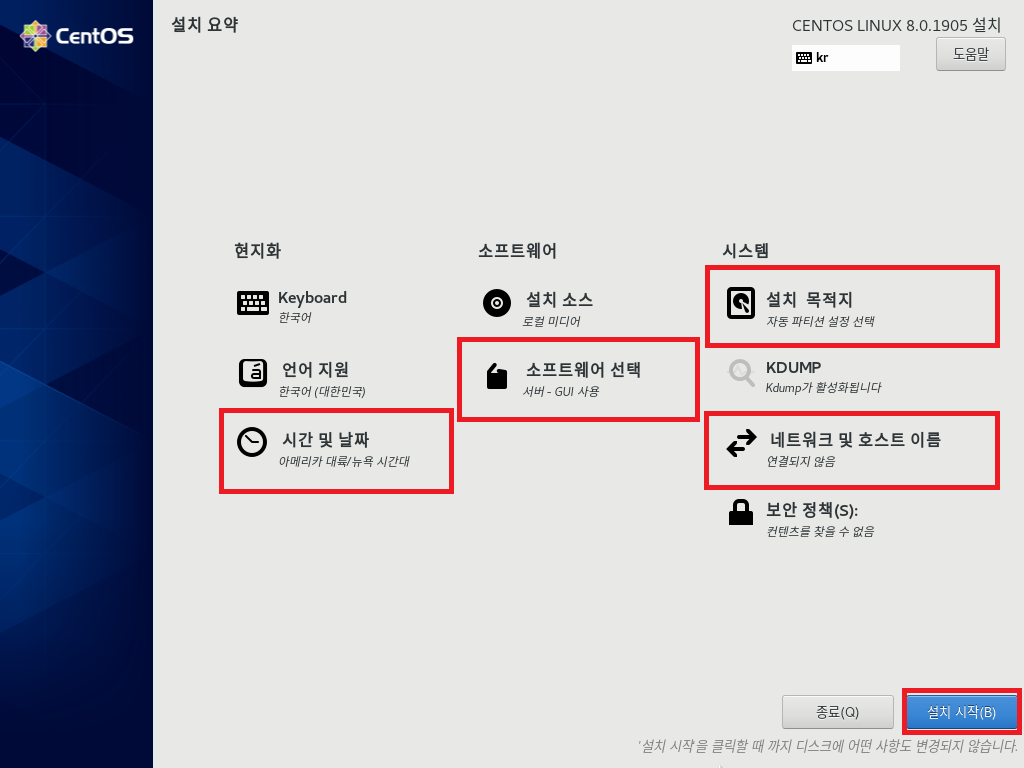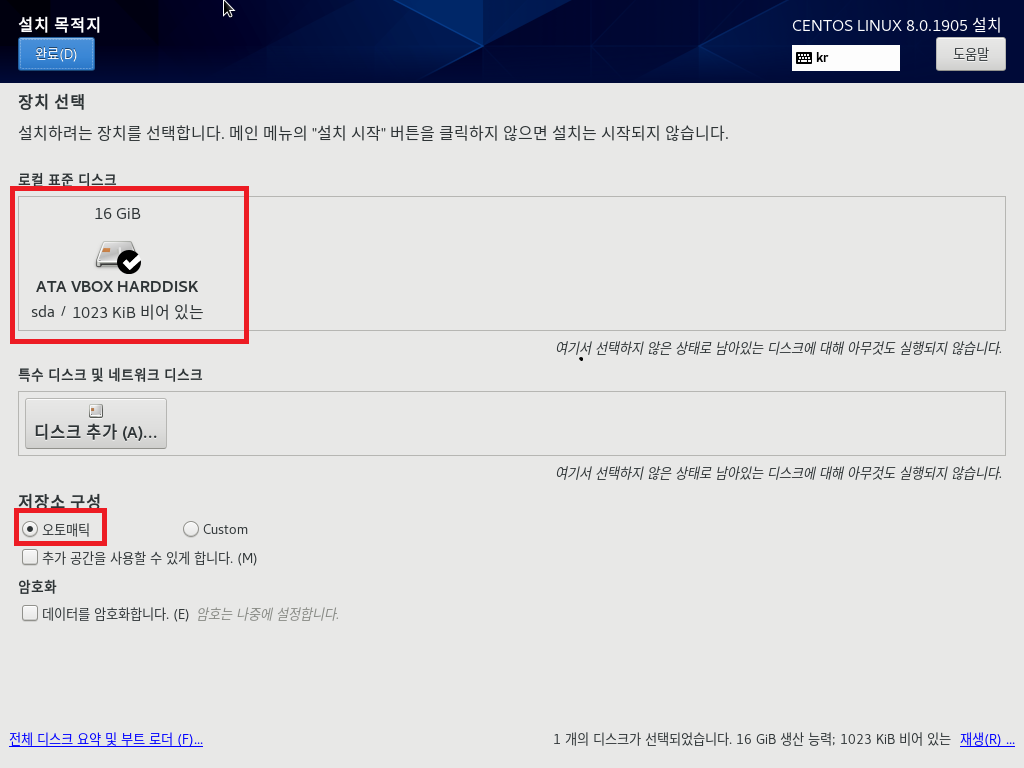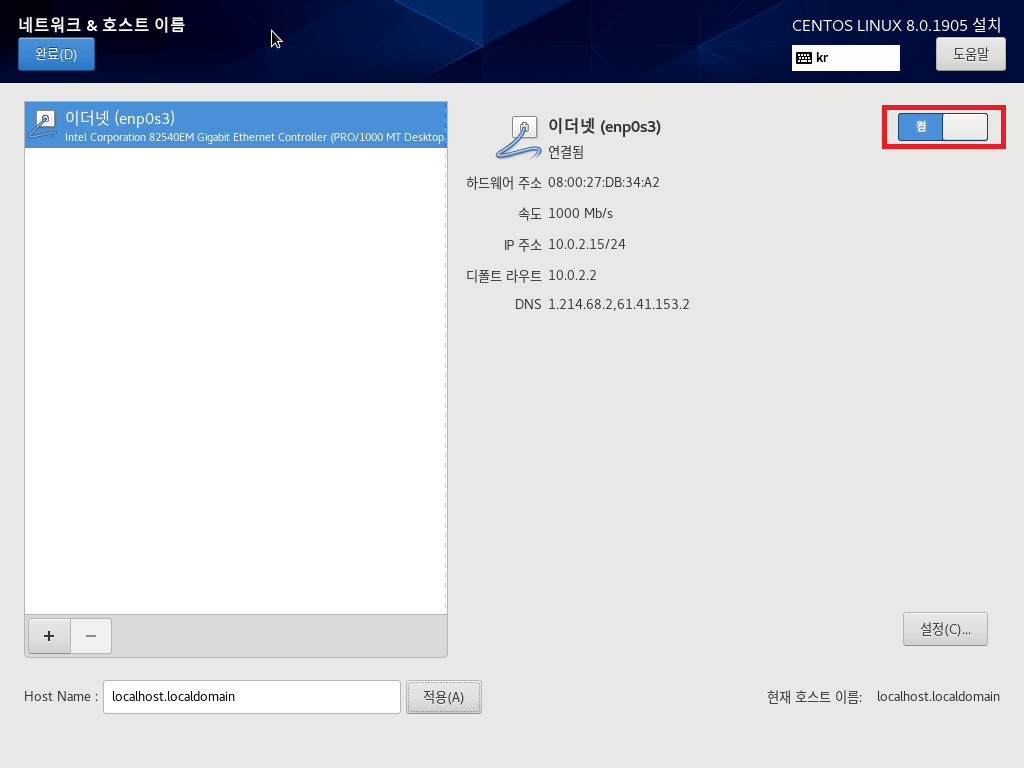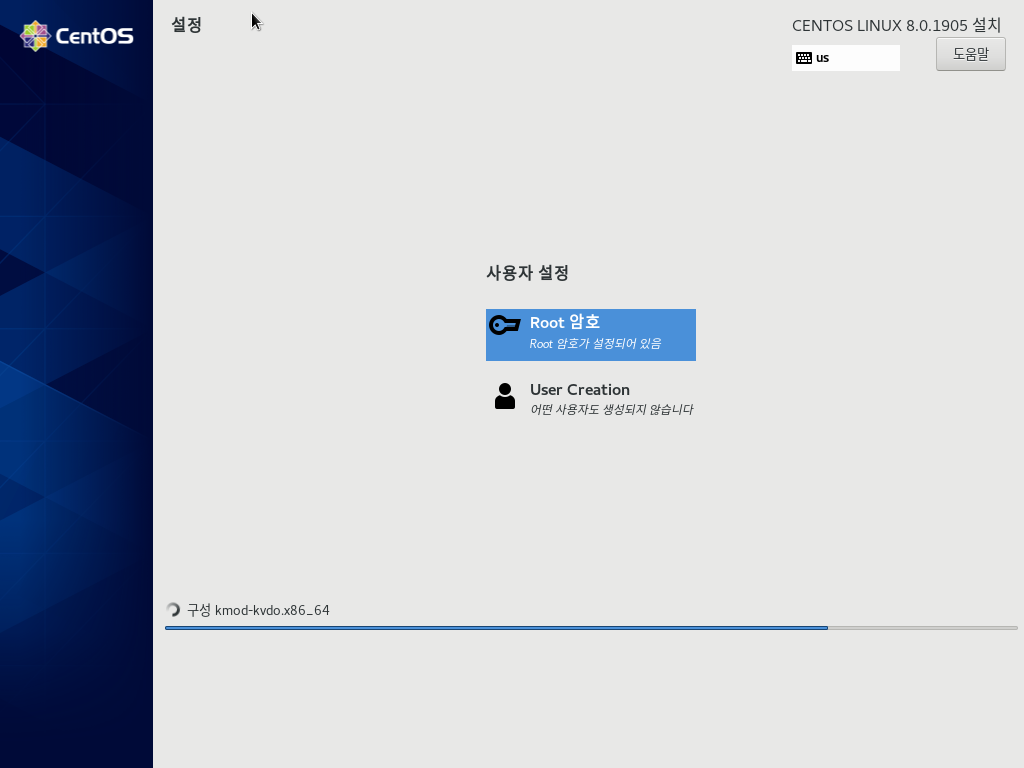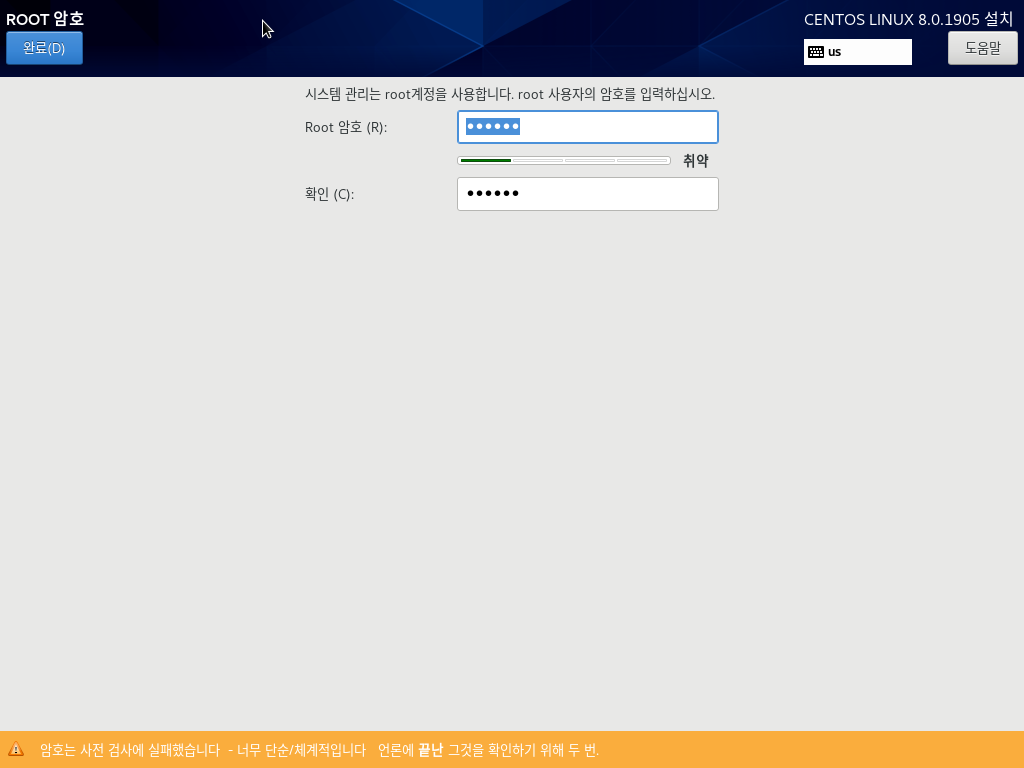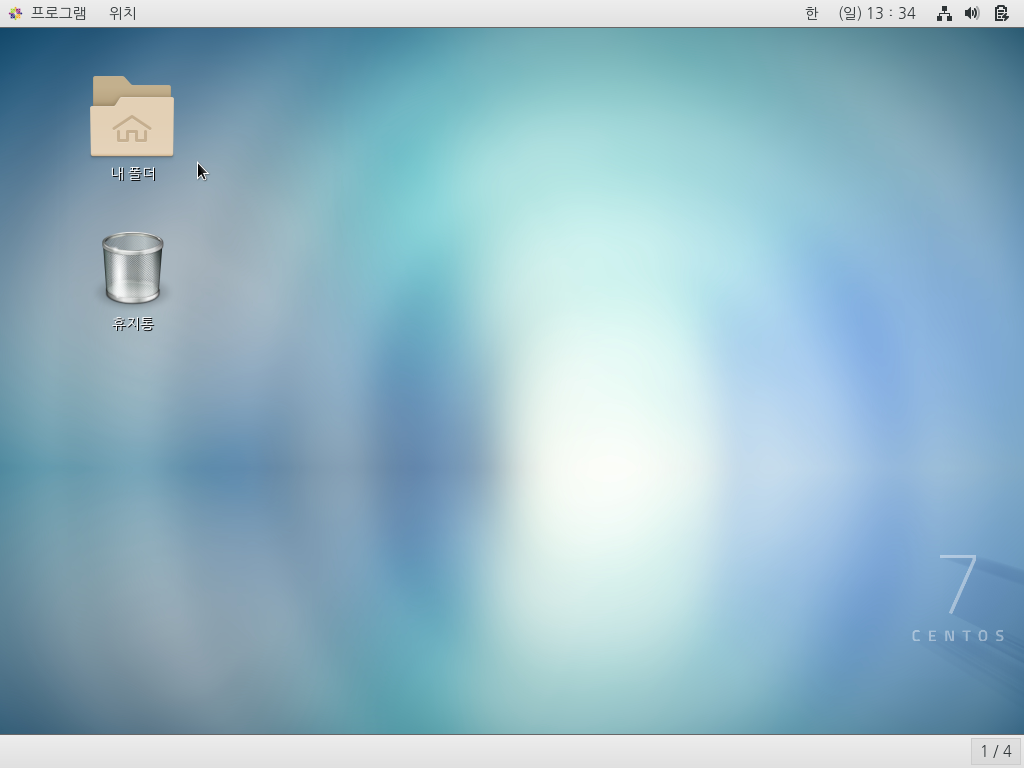[Virtal Box] 2. Virtal Box에 CentOS-7 설치
in Linux on Linux/VirtualBox 설치
Windows10에서 linux 환경을 사용하기 위해 가상머신 소프트웨어 종류인 VirtalBox를 이용한 CentOS-7를 설치하는 과정이다.
CentOS-7 다운로드
포스팅 된 이미지는 VirtalBox6에서 CentOS-8를 설치한 이미지이기에 실제로 CentOS-7를 설치하는 과정 화면과 다를 수 있지만 큰차이는 없다. 본인도 CentOS-7로 재설치 했습니다.
CentOS는 레드햇(Redhat) 사의 유료 리눅스 배포판인 레드햇 엔터프라이즈 리눅스의 소스 RPM을 그대로 다시 패키징한 무료 배포판이다. 그래서 VirtualBox에서 CentOS를 설치할 경우 RedHat 설정으로 진행하면 된다.
우선 CentOS를 iso파일을 아무거나 다운로드한다.
- http://isoredirect.centos.org/centos/8/isos/x86_64/CentOS-8-x86_64-1905-dvd1.iso
Virtual Box 가상머신 생성
CentOS ISO 파일 적용
- 설정 > 저장소 > 컨트롤러: SATA
- 가상머신에 다운로드 받은 CentOS 설치 ISO 디스크파일을 선택
가상머신 실행
가상머신을 실행하게 되면 아래와 같이 CentOS 설치 화면이 떳을 때 I를 눌러 설치를 안내에 맞게 진행하면 된다.
시스템 설치 목적지와 시간, 네트워크 등 기본적인 설정만 변경 후 설치를 진행하면 된다.
또한 소프트웨어 선택에서 GNOME 등 GUI를 위한 설치를 하면 된다.
설치 진행 중에 Root와 User를 등록한다.
이렇게 설치를 진행해서 완료하고 로그인을 하게 되면 아래와 같은 화면을 볼 수 있다.