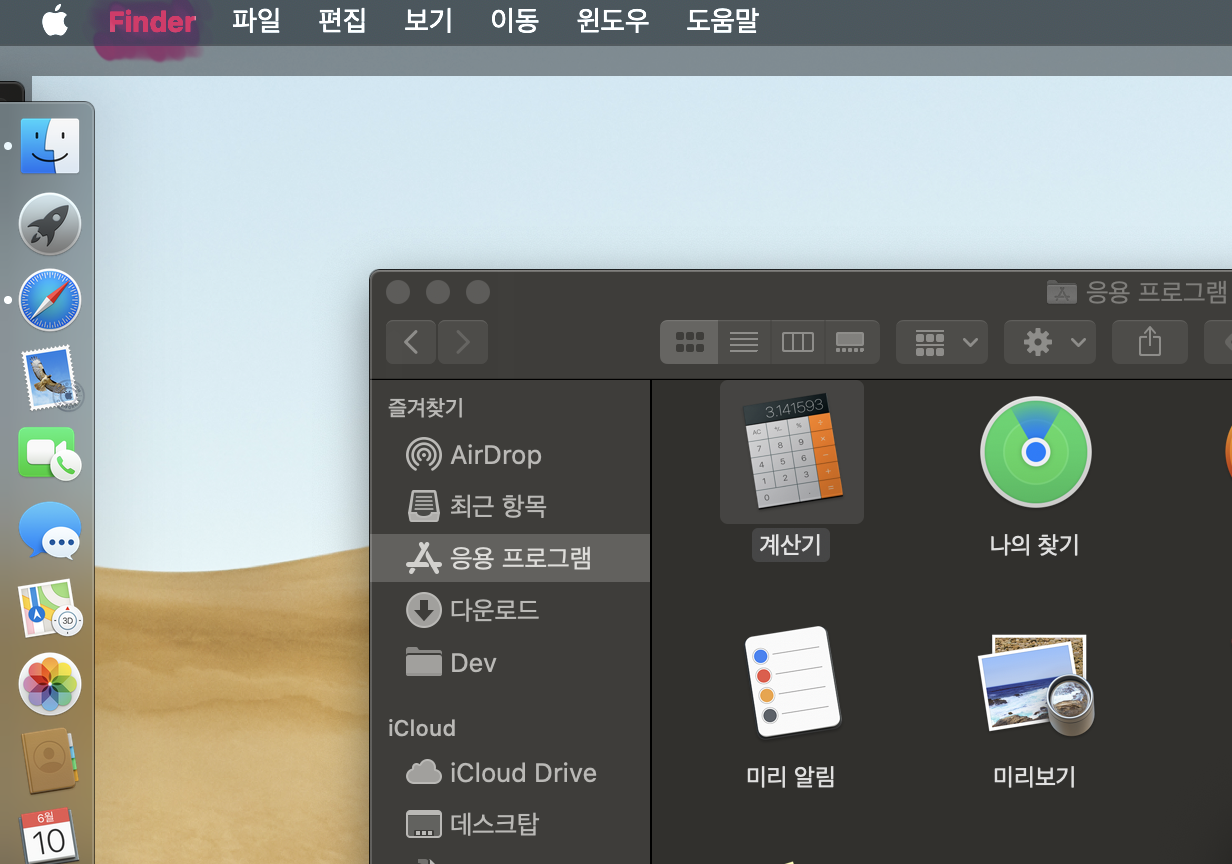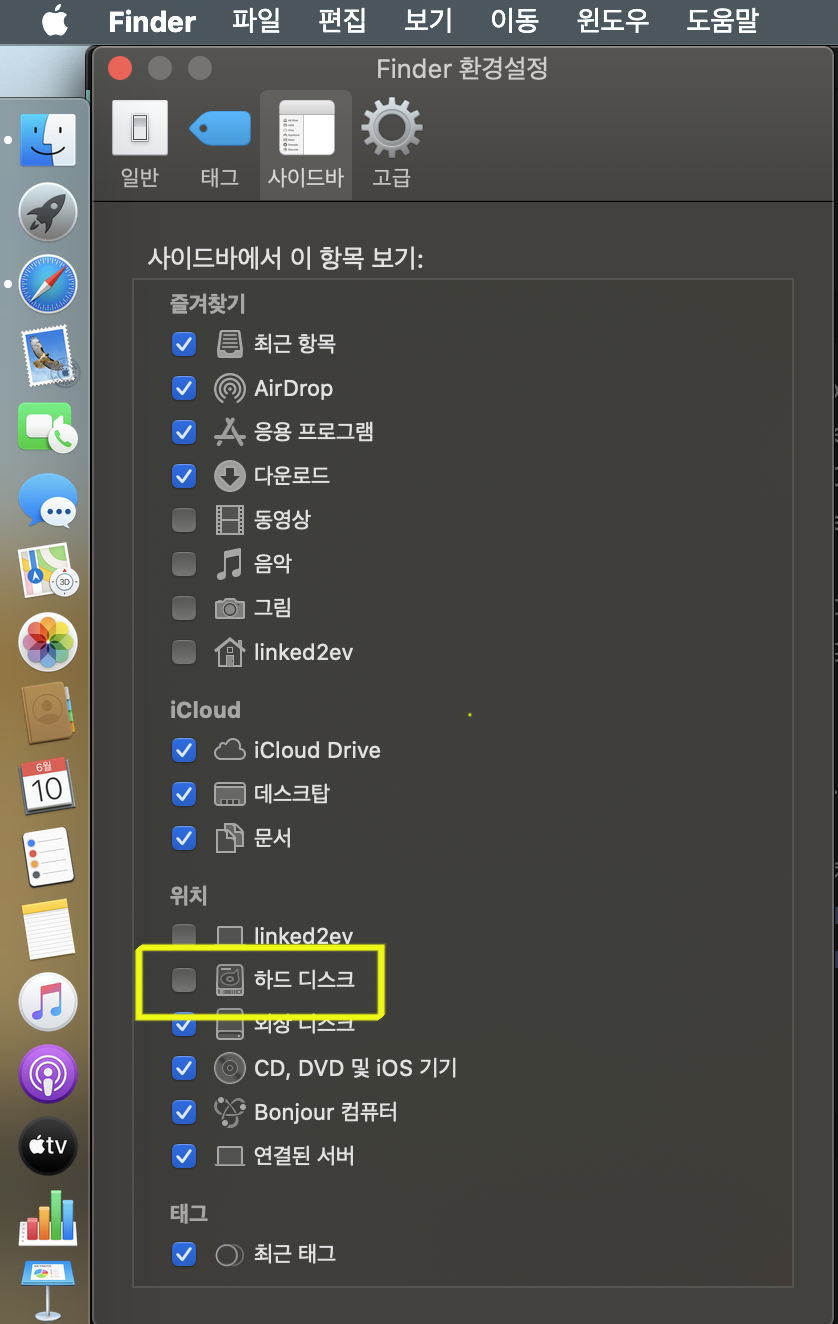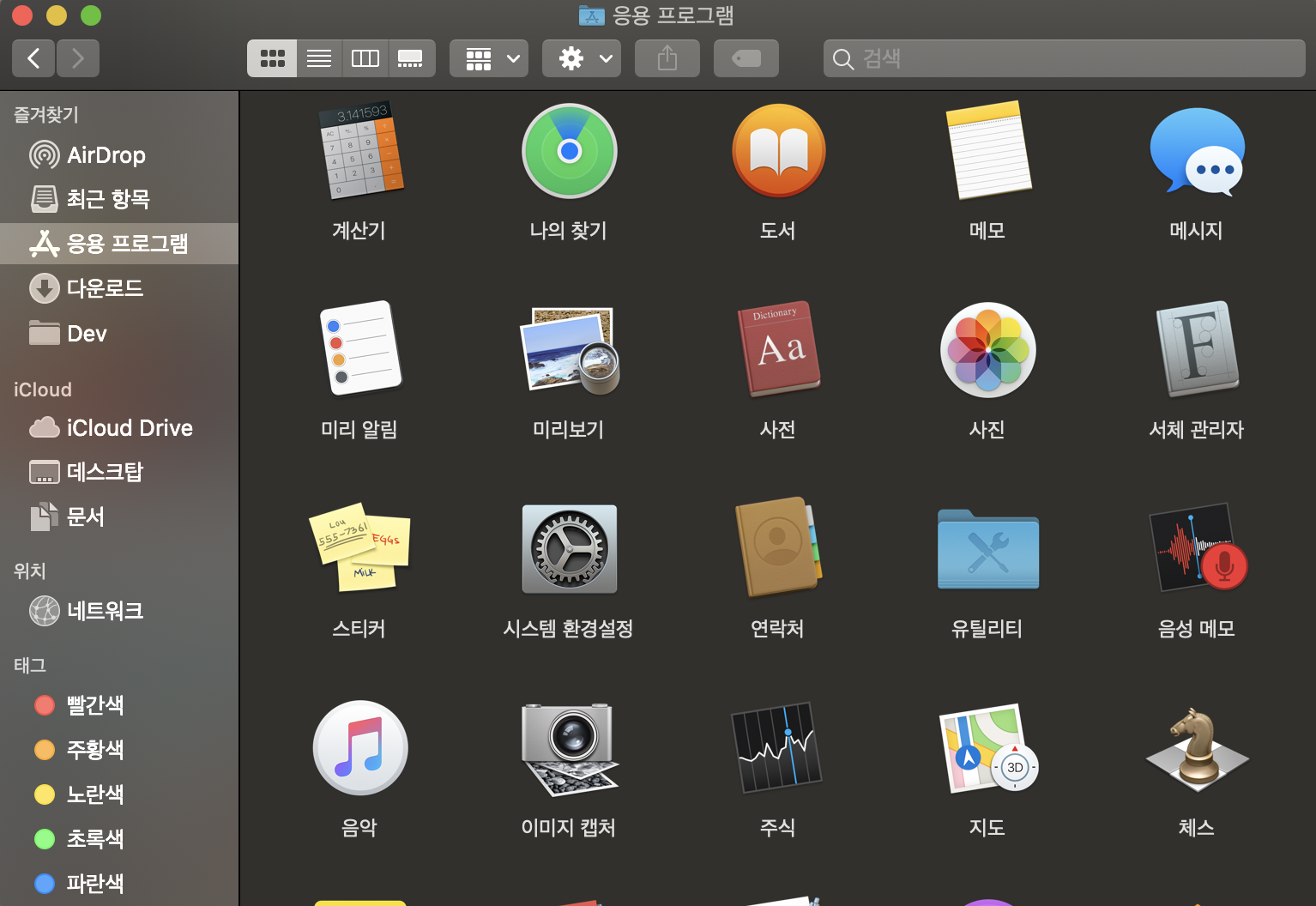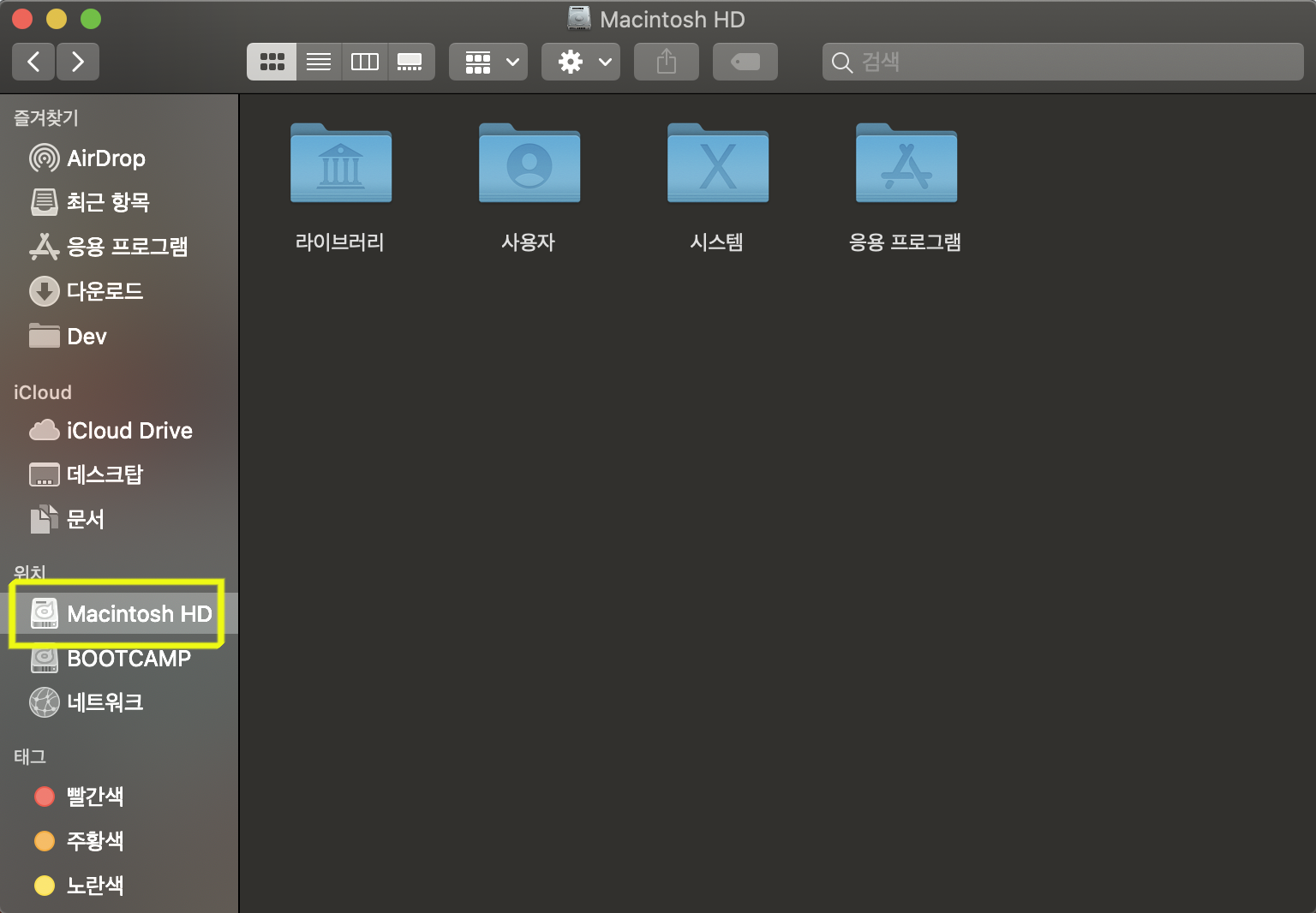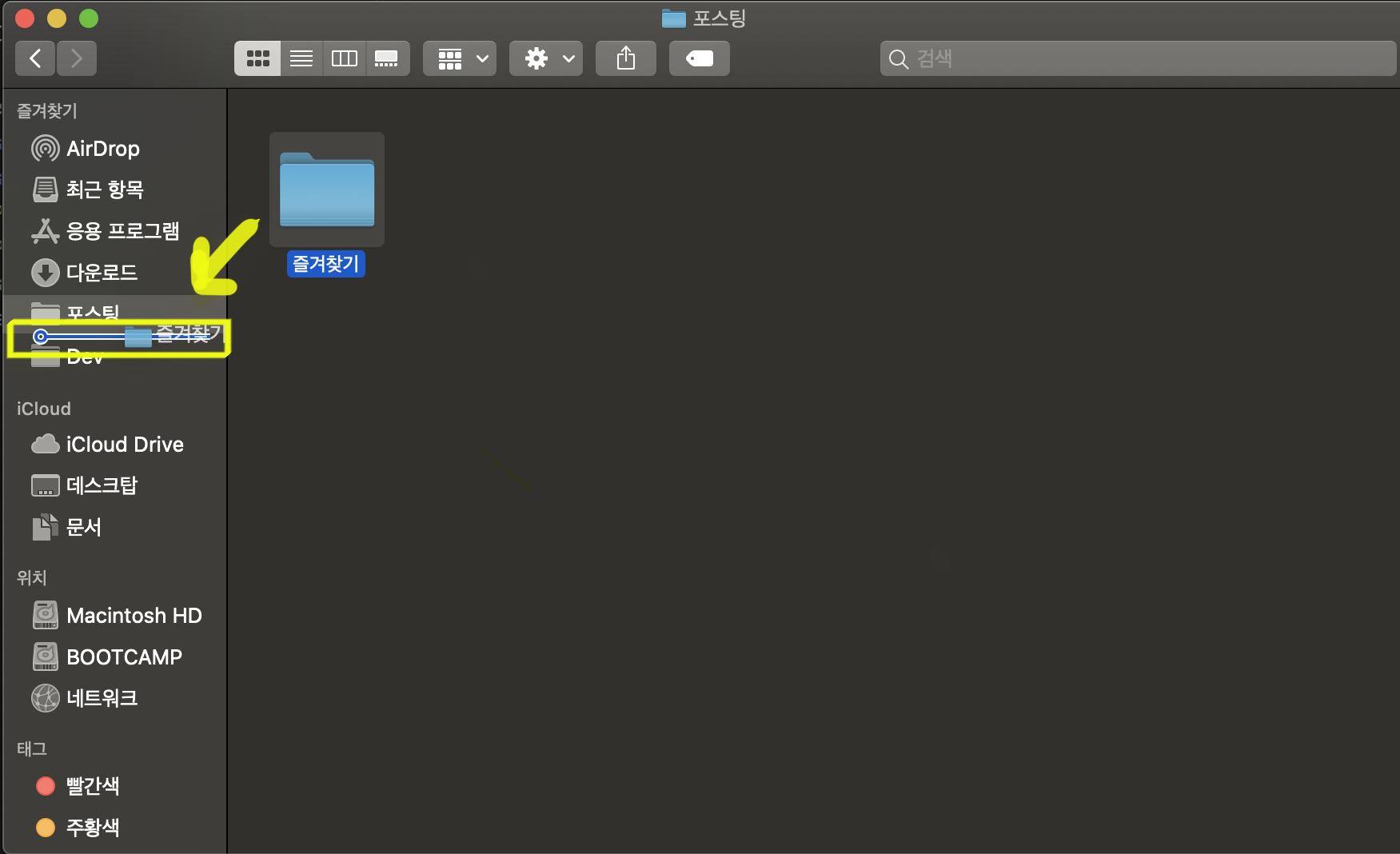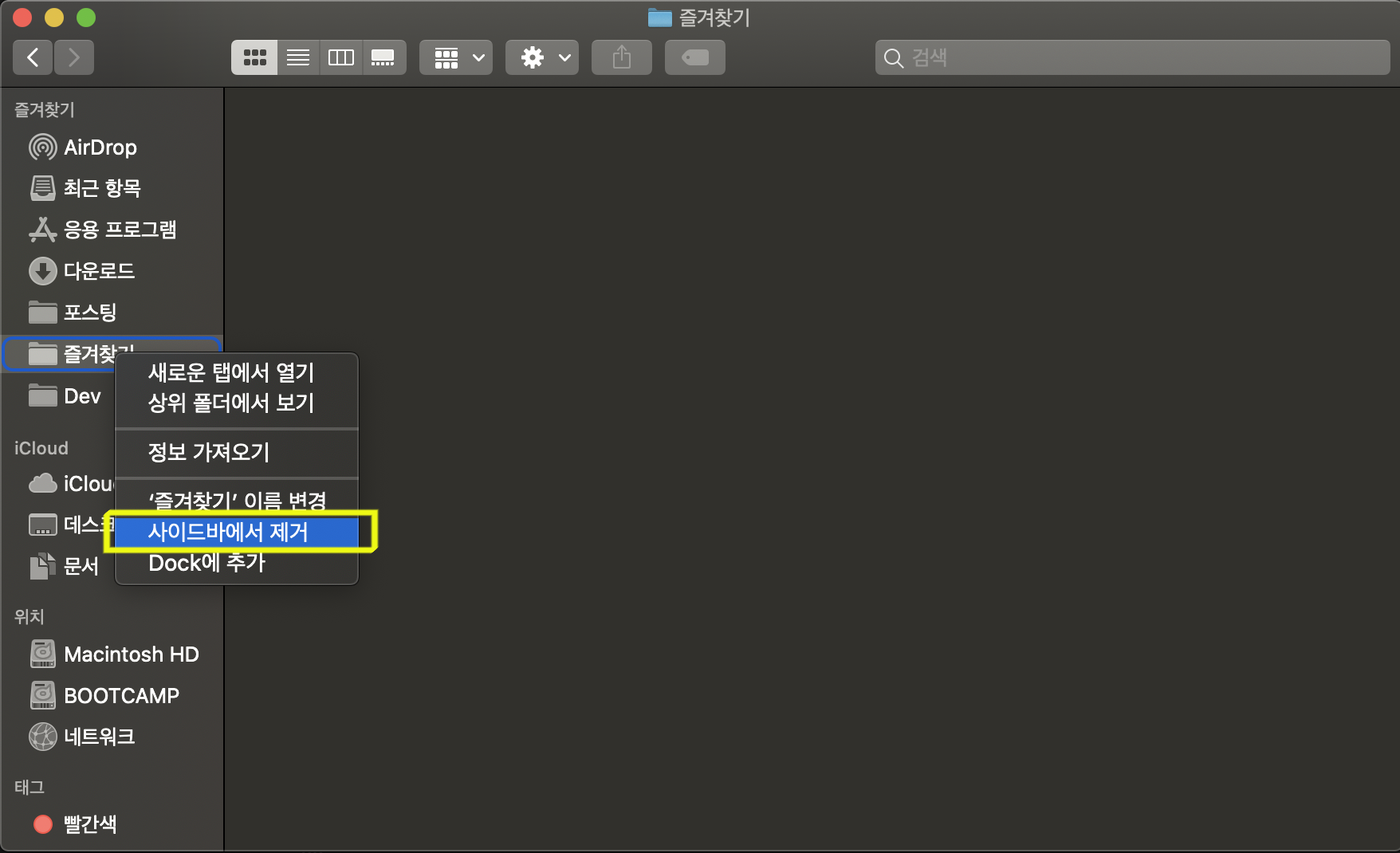[MacBook] 맥북 Finder 사이드바 메뉴에 설정 및 추가 삭제
포스팅 제목 그대로 Mac OS에 있는 파인더 기능에 사이드바 설정 관련 포스팅이다.
Finder
Finder는 Mac 시동이 완료되면 나타나는 첫 번째 앱으로, 자동으로 열리며 다른 앱을 사용하는 동안에도 열린 상태를 유지합니다. 화면 상단에 Finder 메뉴 막대가 있으며, 그 아래는 데스크탑 영역입니다. Finder에서는 Mac, iCloud Drive 및 기타 저장 장치의 콘텐츠를 나타내는 아이콘과 윈도우를 사용합니다. 이 앱은 파일을 손쉽게 찾고 구성할 수 있도록 도와주므로 Finder라고 부릅니다.
이렇게 맥북 공식 사이트에서 설명하고 있다. 개발자가 아니거나 맥북을 처음 접하는 분들도 있을 수도 있기에(본인 포함) 간단한 설명하고. 우선 패쓰~
맥북을 처음 접하게 되었을 때 편하면서도 불편하다. 불편한 이유는 Windows만 주로 접했기 때문이라 생각하다. 하여튼 Windows에서의 파일탐색기 역할을 Mac에서 파인더가 역할을 해준다. 하지만 맥 초보자가 막상 파인더를 열면 속상하게 느낌이 딱 안온다. 그리고 처음에는 사이드바 비어있고 Windows 진영의 내 컴퓨터 폴더 같은 애가 보이지가 않는다. 우선 패쓰~
Finder 사이드바에 메뉴 추가하기
파인더 아이콘을 클릭해서 열면 좌측 상단에 Finder로 바뀌는데 해당 Finder 상단 메뉴를 클릭한다.
그러면 아래와 같은 메뉴가 뜨며 파인더의 사이드바를 설정 할 수 있다.
여기서 하드디스크를 선택해보자.
아래의 두 사진은 하드디스크를 선택 전후 사진인데 선택하고 나서는 자신의 하드디스크 명(Macintosh HD)의 폴더가 노출된다.
Finder 사이드바 추가
특정 폴더를 드래그해서 사이드 메뉴로 이동해서 즐겨찾기를 추가 할 수 있다.
Finder 사이드바 삭제
즐겨찾기 항목 우클릭을 해서 즐겨찾기 삭제 메뉴를 클락하면 된다.
[소소한 TIP]
파인더에서 폴덜의 경로 보기와 경로 검색 기능에 대한 포스팅이다.